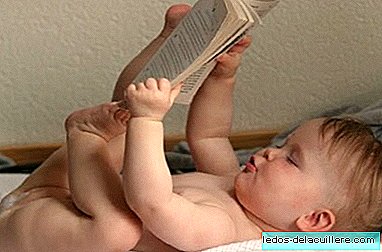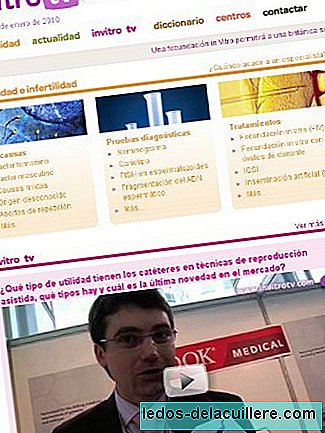Natal tiba dan dengan itu semua jenis selamat. Ada yang membuat kalender, ada yang mengirim video, ada yang mengirim kartu pos virtual dan beberapa orang lebih suka menyerahkan kartu pos.
Bagi yang ingin membuat salam pribadi Dengan foto anak-anak Anda secara ekonomis (mereka dapat dilakukan di toko pengembangan digital, tetapi Anda harus selalu membayar) Saya memberikan Anda tutorial langkah-demi-langkah.
Program yang digunakan dikenal Adobe Photoshop, meski ada yang lain yang juga bisa melayani. Setelah kami memiliki gambar, kami dapat mengirimkannya melalui email, mencetaknya, menulisnya kembali dan mengirimkannya dengan tangan, membawa gambar itu ke toko khusus untuk membuat kami memberikan kalender, dll. Untuk memulai kita akan mengunduh font (jenis huruf) yang kita inginkan, pada dasarnya untuk membuat ucapan selamat yang berbeda dan menghindari jenis huruf yang kita semua tahu.
Anda dapat mengunduh ratusan font dari Fontcubes. Salah satu yang saya gunakan adalah "Natal Kingthings" yang dapat Anda unduh di sini dan jika Anda memasukkan "Natal" di mesin pencari, Anda akan melihat semua yang memiliki motif Natal.
Setelah diunduh, unzip "rar" di folder yang kita inginkan dan salin file yang dihasilkan ke folder Windows / Font untuk menginstal.
Lalu kita buka Photoshop dan gambar Di sini Anda dapat melihat meja kerja program:

Untuk memulai kami akan memperkenalkan teks yang kami inginkan. Saya kira itu akan menjadi "Selamat Natal" atau serupa, jadi saya menyimpan yang ini.
Untuk ini kami mengaktifkan alat teks, yang merupakan "T" yang dapat Anda temukan di alat.

Sekarang kita memilih di bagian atas font yang telah kita unduh. Dalam kasus saya, seperti yang saya katakan, itu adalah "Natal Kingthings".

Kami menulis teks dan memilih ukuran yang tepat. Kita bisa membiarkan semua huruf hitam, atau kosong, atau menggunakan warna. Saya merasa lebih menyenangkan dalam warna penuh, jadi, satu per satu, kami menempatkan warna yang kami inginkan.

Setelah semua warna dipakai, hal seperti itu tetap ada.

Sekarang kita akan memberikan gambar yang lebih Natal dengan menempatkan batas putih kabur (sesuatu seperti kristal salju di musim dingin).
Untuk melakukan ini kita pergi ke menu "Layer", yang ada di atas dan pilih "New layer / Ok". Setelah ini selesai kita akan melihat, di jendela Layers (sudut kanan bawah) bahwa kita memiliki tiga lapisan, Background, yang merupakan gambar yang telah kita buka, Teks, dan layer yang baru saja kita buat. Pilih layer baru untuk menjadi aktif:

Kami memilih alat kuas (kotak merah) dan memilih kuas dengan gradien (titik yang terlihat buram) dengan ukuran besar untuk melukis hampir dengan ujung kuas. Itu ide yang bagus maksimalkan gambar untuk memungkinkan Anda melukis dari luar dari foto (jika tidak dimaksimalkan, sikat berubah menjadi panah saat meninggalkan jendela).

Pada gambar berikut, Anda dapat melihat bagaimana tampilan gambar yang dimaksimalkan dan ukuran apa yang saya pilih untuk kuas (lingkaran di sudut kiri atas).

Kami mulai mengecat tepi gambar putih. Setelah dicat semuanya akan terlihat seperti ini:

Jika Anda perhatikan huruf-huruf dengan warna putih telah dihapus. Yah, mereka benar-benar belum dihapus, tetapi telah disembunyikan di belakang target. Untuk melihatnya lagi di semua kemegahannya, kita harus memindahkan layer teks ke atas sehingga berada di atas layer putih. Kami klik pada layer Teks (tangan mouse berbentuk memegang lapisan) dan kami bergerak ke atas.
Sekarang huruf-huruf terlihat lagi dan perbatasan memutihkan gambar (lihat posisi lapisan dalam kotak merah):

Jika Anda menganggap bahwa Anda telah memutihkan terlalu banyak, Anda selalu dapat menyentuh dengan memodifikasi "Opacity" dari layer. Untuk melakukan ini, Anda dapat memilih persentase opacity di jendela lapisan. Secara default semua layer benar-benar buram (100%), jadi Anda hanya perlu menurunkan nilainya sedikit untuk membuatnya lebih transparan.

Sekarang kita akan sedikit menyentuh lirik, yang terlihat sedikit hambar. Di jendela lapisan, kita klik dengan tombol kanan pada layer teks dan pilih opsi "Gabungkan opsi". Jendela seperti berikut ini akan terbuka:

Saatnya bermain sedikit dengan opsi. Satu-satunya hal yang akan saya taruh adalah "bayangan paralel", yang opsi (ukuran, jarak, asal, opacity, dll.) Dapat Anda ubah mengklik tentang "Parallel shadow" dan "Inner glow", yang memberi sedikit cahaya pada huruf-hurufnya, meskipun ada banyak opsi lain yang mungkin Anda sukai, seperti garis besar, bayangan bagian dalam, yang memberi lebih banyak cahaya ke bagian dalam surat-surat itu, dll.

Akhirnya saya menambahkan nama anak-anak saya di bagian bawah gambar. Hasil akhirnya adalah apa yang dapat Anda lihat menuju entri ini. Ayo bermain!
PS: Pada akhirnya kami memberikan "File / Save as ..." dan pilih ekstensi jpg untuk menyimpan gambar bergabung dengan semua lapisan. Anda juga dapat menyimpan kapan saja sebagai "psd", yang merupakan file pengeditan yang mempertahankan semua lapisan dan modifikasi untuk melanjutkan pengeditan.