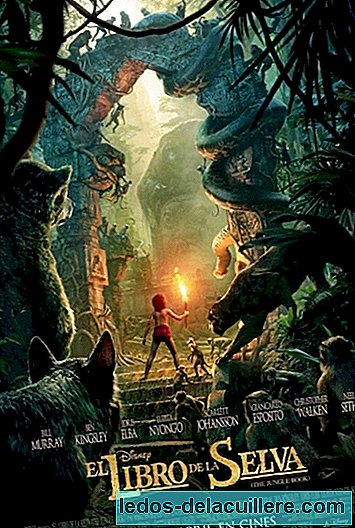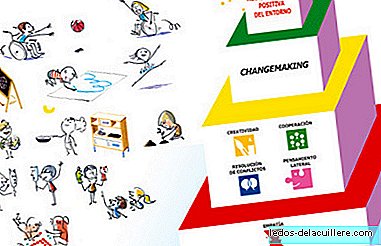Kemarin kami memulai tutorial sederhana untuk jadikan bayi kami seorang Avatar Na'vi dengan menggunakan program retouching gambar yang terkenal Adobe Photoshop.
Kami memilih gambar, menghapus latar belakang, mewarnai kulit tunas biru kami dan memodifikasi hidung dan telinga. Setelah semua langkah yang diambil, kami terus bergerak maju:
Mengubah warna mata
itu Na'vi Mereka memiliki mata yang besar, tetapi dalam hal ini saya tidak ingin menyentuh mata Aran, sehingga tidak membuat prosesnya terlalu sulit atau membuatnya kehilangan ekspresinya terlalu banyak.
Yang bisa kita lakukan adalah warna mata kuning. Dengan metode "Brush" yang sama dalam mode warna, kami memilih warna kuning, dengan opacity 50% dan warna iris.
Karena kemungkinan besar mereka agak gelap atau tidak aktif, kami menggunakan alat "Paparan berlebih" (Anda mencapai menu alat ini dengan menekan tombol "O") untuk memaksakan kejelasan (dan jika kami juga menginginkan "Under-expose", yang ada di grup alat yang sama dengan yang sebelumnya, kunci untuk menggelapkan beberapa area).
Di foto berikutnya Anda melihat mata kiri dengan eksposur berlebih. Hak hanya berwarna.
Membawa kecerahan ke gambar
Saat kulit sedikit mati, mari kita sentuh sedikit levelnya (Ctrl + L). Sentuh kesukaan Anda sampai Anda melihat luminositas yang baik. Dalam kasus saya, saya juga menginginkannya nyalakan bagian tengah sedikit untuk menggelapkan tepi kepala. Untuk ini saya telah menggunakan alat "Filter / Interpretasi / Efek Pencahayaan", saya telah memilih a Cahaya Zenith dan saya telah membuat cahaya melalui pendekatan berbentuk bulat. Idealnya, cobalah menemukan titik cahaya dan bayangan yang kita sukai (Anda akan melihat hasilnya pada gambar di bagian selanjutnya).
Menempatkan detail pada kulit
Kulit Na'vi Ia memiliki bintik-bintik tertentu yang membuatnya tampak seperti kucing, jadi kita harus melakukan hal yang sama dengan protagonis kita.
Kami membuat layer baru (semua hal di atas bisa kita lakukan dengan layer baru, yang lebih profesional, lebih nyaman jika kita ingin memodifikasi sesuatu yang telah kita lakukan sejak lama, meskipun lebih membosankan untuk dijelaskan) di "Layer / Layer baru "dan kami mulai menggambar dengan alat seleksi apa yang akan menjadi tanda yang sesuai dengan tekstur kulit Avatar kami.
Setelah pemilihan dilakukan, kami memilih warna biru yang lebih gelap daripada kulit dan, dengan alat "Brush" dalam mode normal, kami mengecat semua tanda.
Karena sangat artifisial dan sedikit terintegrasi dengan gambar, kami memperbaiki tepinya dengan alat "Blur" dan menyentuh opacity layer (dalam menu "Layers" yang Anda miliki di kanan bawah program) untuk mengklarifikasi sedikit ke titik Itu tidak mengungkap terlalu banyak.
Dalam menu "Layers" yang sama, setelah memilih layer baru di mana kita telah menggambar tanda, kita buat klik di tombol kanan dan pilih "Gabungkan Opsi". Dari semua opsi yang kami pilih "Inner Shadow" dan kami menyentuh opsi sedikit untuk menggelapkan tanda kami Na'vi. Kita bisa bermain dengan opacity untuk memberikan kegelapan lebih atau kurang.
Poin cahaya dan pakaian
Fitur lain dari Kulit penduduk Pandora adalah mereka memiliki bintik-bintik cerah. Untuk membuatnya sesederhana melukis titik putih. Dengan alat "Brush", memilih ukuran kecil dan sikat dengan tepi buram, kami melukis titik-titik putih di wajah, untuk memberikan sentuhan kilau kulit pada wajah. Na'vi.
Jika Anda ingin mengubah warna baju, Anda sudah tahu cara melakukannya. Saya Saya mengubah target untuk "penjelajah" coklat, tetapi setiap orang yang memilih salah satu yang mereka anggap paling sukses.
Sentuhan terakhir
Akhirnya kami akan memberikan sentuhan terakhir pada gambar, menggelapkan tepi dan menempatkan huruf "AVATAR".
Kami membuat layer baru (Shift + Ctrl + L) dan dengan kuas blur yang tebal (setebal mungkin, tetapi tidak cukup mengganggu ketika bekerja dengannya) dan warna hitam kami melukis apa yang ingin kami tutupi. Lalu kami bermain dengan opacity layer dan jadi kami tidak akan membuatnya terlalu hitam. Jika kita menurunkan opacity banyak dan masih ingin menggelapkan area lain, kita dapat membuat layer baru dengan mengecat hitam di area yang kita inginkan menjadi lebih gelap.
Akhirnya Kami menulis AVATAR dengan huruf yang memberikan ukuran (Saya telah menggunakan font "Tempus Sans ITC") dan kami menerapkan "cahaya eksternal" (klik kanan pada layer / opsi Blending).
Anda sudah tahu hasilnya:
Jika ada keraguan atau poin yang tidak terlalu jelas, komentari dan saya akan mencoba menjelaskannya dengan lebih baik.